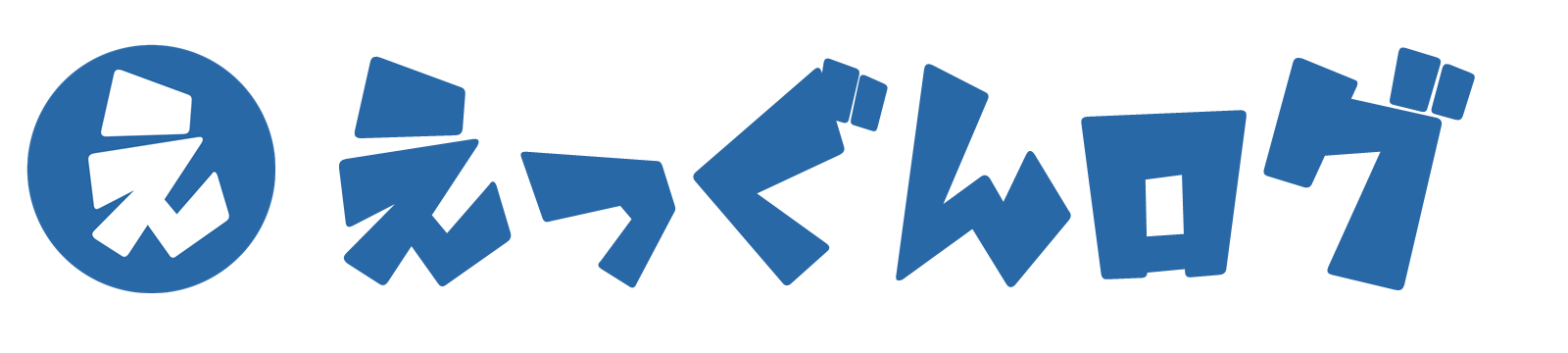自分でブログやWebサイトを作って公開するには、まず「ドメイン」を取得する必要があります。
しかし、ドメインは取得するだけでは、ブログやWebサイトを公開することが出来ません。
公開するためには、サーバーを用意して、Webサイト用のhtmlファイルや、ワードプレスをインストールする必要があります。
ドメインやIPについての情報は、下記にあります。
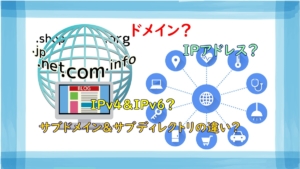
さて、ドメインを取得しサーバーをレンタルして、htmlファイルを作ってアップしました。
これで充分だと思いきや、それだけではWebサイトは見れません。
では、ドメインを取得した後に、どのようなことを行えばいいのでしょう?
ドメインとサーバーの関係について
実社会に当てはめると、ドメインは「社名」や「名前」、IPアドレスは「住所」ということになります。
ドメインは、「お名前.com![]() 」「バリュードメイン
」「バリュードメイン![]() 」「スタードメイン
」「スタードメイン![]() 」「ムームードメイン
」「ムームードメイン![]() 」などの「ドメイン登録サービス」などで取得します。
」などの「ドメイン登録サービス」などで取得します。
「ドメイン登録サービス」は、基本的にドメインを管理する場所になります。
例えば、「Aさん」が独自ドメイン(ルートドメイン)を取得すると、そのドメインの所有者は「Aさん」になります。
「Aさん」が取得したドメインは、通常は取得した「ドメイン登録サービス」にそのまま預けたままにします。
例えると、「Aさん」が銀行の「貸し金庫」に大事なものを預けているのと同じような状態です。
自分が取得したドメインを、単に「ドメイン登録サービス」に預けているだけでは何の役にも経ちません。
そこで、今度はドメインを利用して活動させる場所が必要になります。
それが「サーバー」になります。
「サーバー」は、ドメインの活動の場であり、実社会で言うと「住宅/会社」になります。
ドメインを利用する方法は?
「ドメイン」と「サーバー」は、別々の場所に存在するので、そのままでは何の関連性もありません。
そこで、「ドメイン」と「サーバー」を紐付けする必要があります。
その紐付けを担っているのが、「DNSサーバー(ネームサーバー)」ということになります。
「ドメイン登録サービス」と「サーバー」は、「Xserverドメイン」と「エックスサーバー」、「お名前.com 」と「お名前.comレンタルサーバー」、「バリュードメイン」と「コアサーバー」や「バリューサーバー」、「ムームードメイン」と「ロリポップ!」、「スタードメイン」と「スターサーバー」というように、グループ内で運営している所も多いです。
しかし、同じグループ内のサービスを利用する必要はありません。
例えば、「バリュードメイン」で取得したドメインを、「エックスサーバー」で利用することも何ら問題ありません。
取得したドメインを、ライバル会社のサーバーで利用したからと言って、追加料金を取られるわけでもありません。
「ドメイン登録サービス」と「サーバー」は、それぞれ自由に選択して利用できます。
DNSサーバー(ネームサーバー)とは?
「DNSサーバー(ネームサーバー)」とは、「ドメイン名」と「IPアドレス」を変換する仕組みのサーバーの事です。
上記でもあるように、「DNSサーバー」は「ドメイン」と「サーバー」の紐付けを担っています。
仕組みを説明するとかなり複雑になるので、簡単に説明すると、
使用しているコンピューターから、「DNSサーバー」に「https://www.yahoo.co.jp/」のIPアドレスは何ですか?と質問
↓
「https://www.yahoo.co.jp/」のIPアドレスは「183.79.219.252」だよ。と返答
すると
パソコンのブラウザが「183.79.219.252」にアクセス
↓
無事「Yahoo!Japn」が表示されます。
図に書くと、下記のような図になります。

そして、「お名前.com」で取得した「独自ドメイン」を「エックスサーバー」で使用するには、どうしたらいいのか?
それは、「お名前.com」から、「エックスサーバー」指定の「ネームサーバー」へ変更すればいいだけです。
ネームサーバーを変更する
こちらで、「お名前.com 」「バリュードメイン」「ムームードメイン」の3社のネームサーバー設定を図を用いて説明します。
ドメインは上記の3社のどちらかで取得し、「エックスサーバー」で利用すると想定しています。
お名前.comのネームサーバー設定/変更
まず、管理画面から「ドメイン」⇒「ドメイン機能一覧」を選択
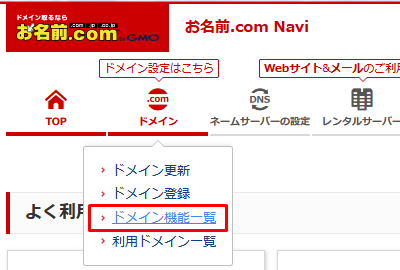
「ネームサーバーの変更」を選択
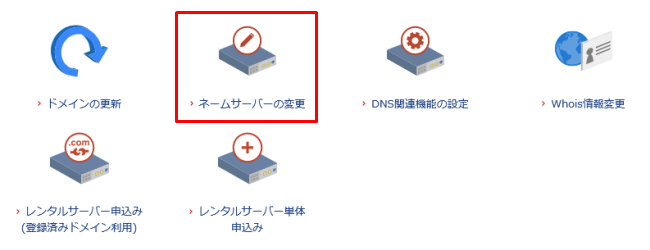
「ネームサーバー」を変更する「ドメイン」にチェック
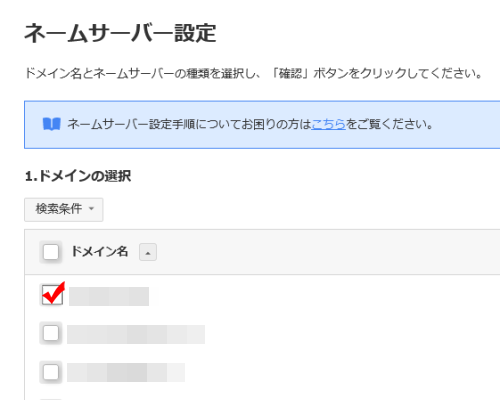
下の方にある「2.ネームサーバーの選択」の「その他のサービス」を選び、下記の文字列をネームサーバー1から5まで順にコピペ入力します。
ネームサーバー1 : ns1.xserver.jp
ネームサーバー2 : ns2.xserver.jp
ネームサーバー3 : ns3.xserver.jp
ネームサーバー4 : ns4.xserver.jp
ネームサーバー5 : ns5.xserver.jp
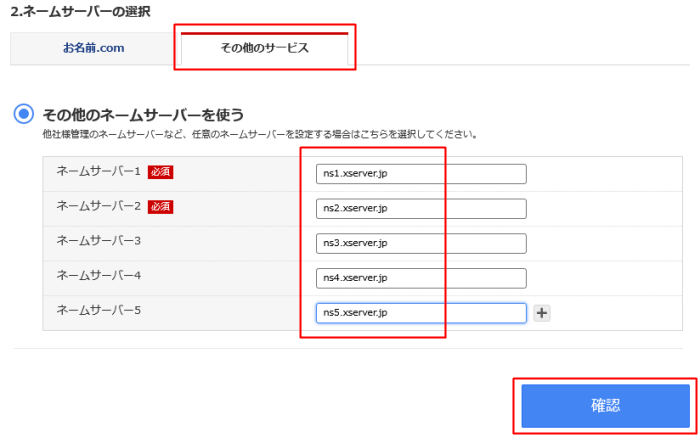
最後に「確認」ボタンをクリックすれば終了です。
バリュードメインのネームサーバー設定/変更
管理画面から、「ドメイン」⇒「ドメインの設定操作(登録済ドメイン一覧)」を選択
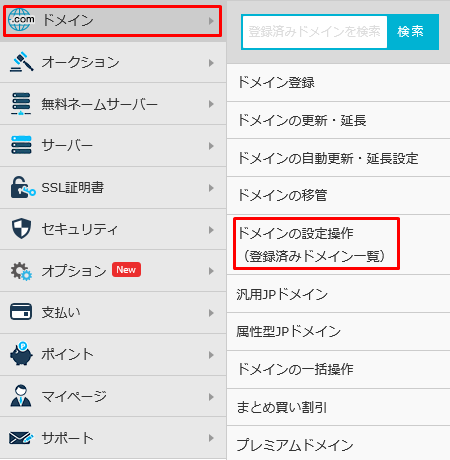
「登録済ドメイン一覧」の中から、該当するドメインの「ネームサーバー」をクリック
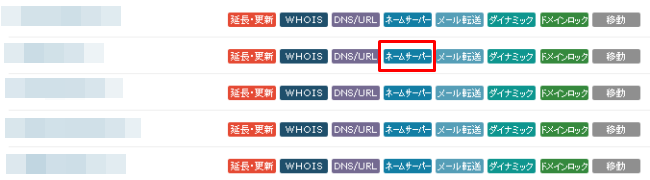
下記の文字列をネームサーバー1から5まで順にコピペ入力し、「保存する」をクリック
ネームサーバー1 : ns1.xserver.jp
ネームサーバー2 : ns2.xserver.jp
ネームサーバー3 : ns3.xserver.jp
ネームサーバー4 : ns4.xserver.jp
ネームサーバー5 : ns5.xserver.jp
※画像では、順不同に自動的に書き換えられていますが、特に問題はありません。
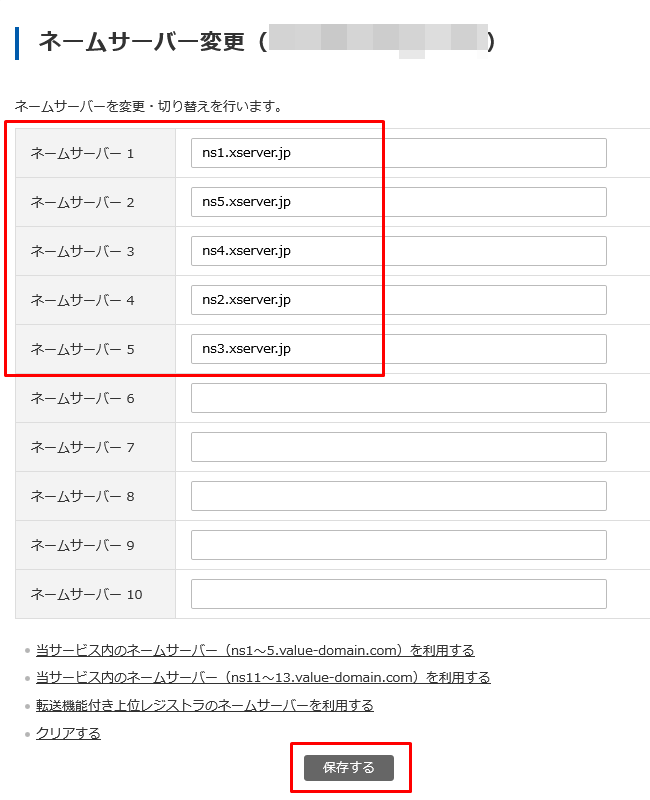
ムームードメインのネームサーバー設定/変更
コントロールパネルの「ドメイン操作」⇒「ネームサーバ設定変更」を選択
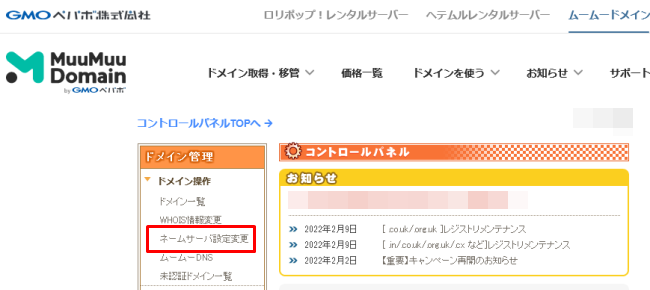
「ドメイン一覧」の中から、該当するドメインの「ネームサーバー設定変更」をクリック
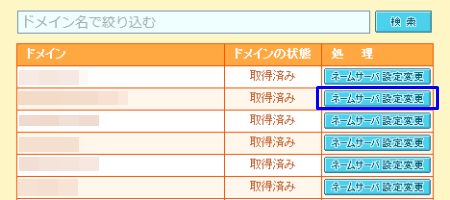
「GMOペポパ以外のネームサーバを使用する」を選び、下記の文字列をネームサーバー1から5まで順にコピペ入力
ネームサーバー1 : ns1.xserver.jp
ネームサーバー2 : ns2.xserver.jp
ネームサーバー3 : ns3.xserver.jp
ネームサーバー4 : ns4.xserver.jp
ネームサーバー5 : ns5.xserver.jp
一番下の「ネームサーバー設定変更」をクリック
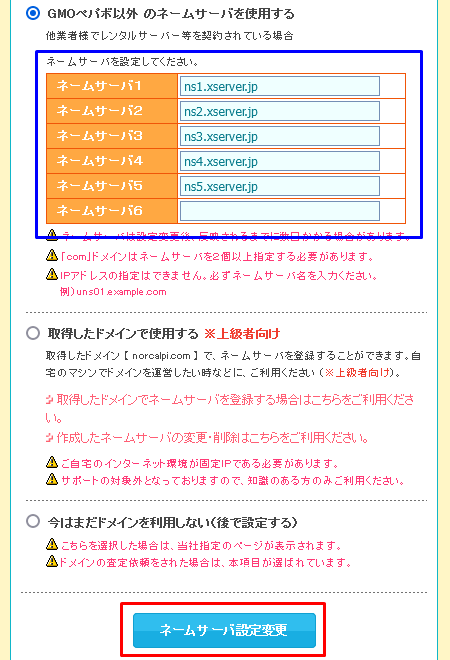
エックスサーバーにドメインを登録する
取得した独自ドメインのネームサーバーを設定しても、サーバーでドメインを利用できるように登録しないと、Webサイトのアップやワードプレス利用ができません。
そこで、コチラではレンタルしたサーバーのドメイン登録の手順を説明します。
例として、エックスサーバーでのドメイン設定を画像で説明します。
まずログインしたら、管理画面上の「ドメイン設定」をクリックします。
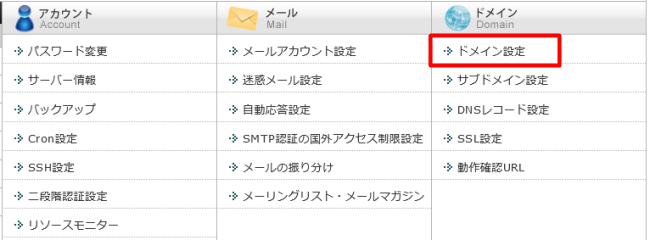
「ドメイン設定追加」を選択します。
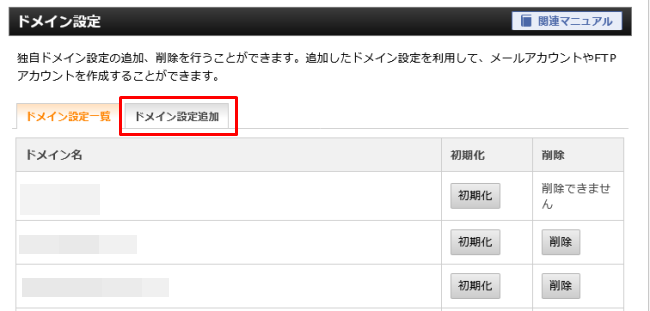
ドメインを入力します。
「htpp:/」「https://」「www」などは必要ありません。
また、最近は「SSL」設定がないと表示されないので、下記にはチェックを入れましょう。
(独自に有料SSLを導入する場合はいりません)
無料独自SSLを利用する(推奨)
また、「Xアクセラレータとはエックスサーバーの高速化機能なので、チェックを入れても問題ないでしょう。
高速化・アクセス数拡張機能「Xアクセラレータ」を有効にする(推奨)
入力が終わったら、「確認画面へ進む」をクリック
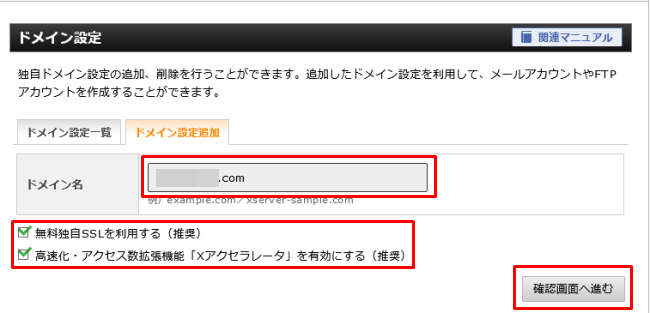
ドメイン名などを確認したら、「追加する」をクリック
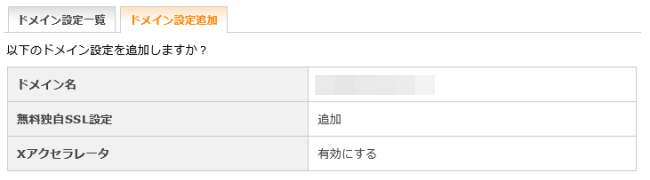
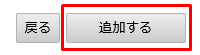
以上で、ドメイン設定は完了です。
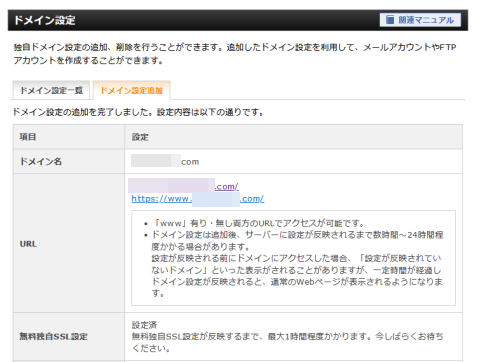
まとめ
独自ドメインを取得した後、何をどうすればいいのか?
コチラでは、「ドメイン」を管理している「ドメイン登録サービス」で、独自ドメインを取得した後に行う設定を説明しています。
例として、「ドメイン登録サービス」大手の「お名前.com」「バリュードメイン」「ムームードメイン」で、「ネームサーバー」を変更する方法をわかりやすく図解しています。
また、エックスサーバーでのドメイン設定についても、わかりやすく説明しています!
ネームサーバー変更やドメイン設定の件、少しでもご参考になれば幸いです