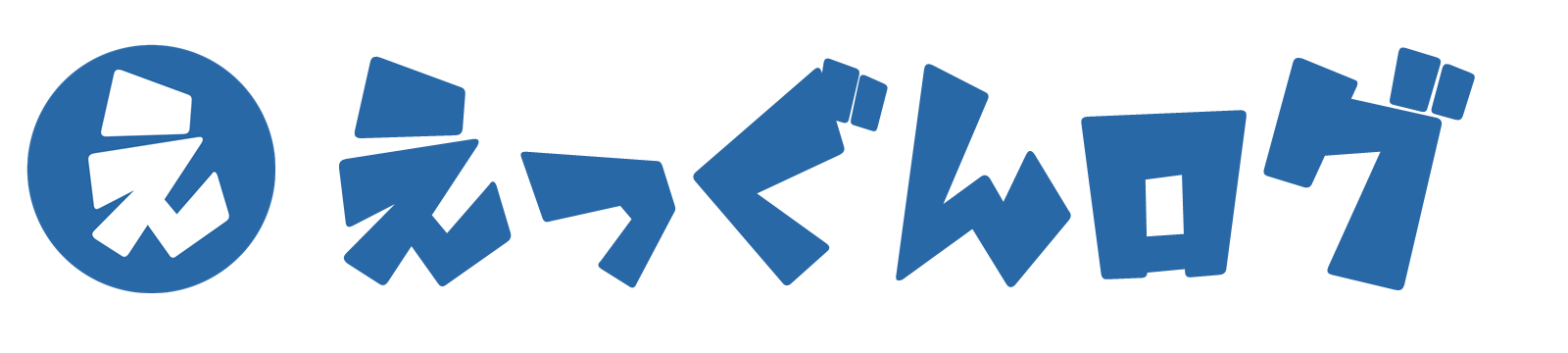Googleが提供しているツールに「Googleサーチコンソール」と「Googleアナリティクス」があります。
どちらもWebサイトやブログ運営に欠かせないツールですが、役割には明確な違いがあります。
しかし、導入を検討してしるけど両方の違いがよくわからないと言う方も多いのではないでしょうか?
そこで、こちらでは両方の特徴の違いを簡単に説明しています
また、「Googleアナリティクス」の設定手順と、「Googleサーチコンソール」と「Googleアナリティクス」との連携についても説明しています。
「Googleサーチコンソール」の設定手順は、下記のページで説明しています。

GoogleサーチコンソールとGoogleアナリティクスの違い
「Googleサーチコンソール」と「Googleアナリティクス」の違いがよくわからないという方に、簡単に特徴を説明すると下記になります。
- ユーザーが検索した際に入力したキーワードの分析
- Webサイト/ブログの平均掲載順位
- キーワード別にページの表示回数
- ページのクリック数やクリック率
- URL検査でGoogleクローラーにページ巡回を促す
- ページの不具合やエラー、違反などによるペナルティなどを認知し対処する
- ユーザーの年齢や性別、新規のユーザー数、地域、使用したデバイスなどを確認
- 上記の情報をリアルタイムで確認できる
- どのような経緯でページに流入したかの訪問経路の分析
- サーチコンソールと連携して、リスティングキーワードや検索キーワードを把握
- ページ毎のアクセス数や滞在時間など、サイト上での行動履歴を表示
- コンバージョンに繋がったユーザーの行動を把握し分析
簡単にまとめると、下記になります。
◇Googleサーチコンソール
用途:ユーザーがWebサイト/ブログにアクセスするまでの情報を分析
目的:掲載順位を上げてWebサイト/ブログに誘導する
◇Googleアナリティクス
用途:Webサイト/ブログに訪問してきたユーザーの行動を分析
目的:コンバージョン率を上げて売り上げ増に繋げる
Googleアナリティクスの設定手順
下記では、Googleアナリティクスへのアクセス&設定手順を画像を用いて説明しています。
Googleアナリティクスへアクセス
Googleアナリティクスのログインページを開き「無料で利用する」をクリック
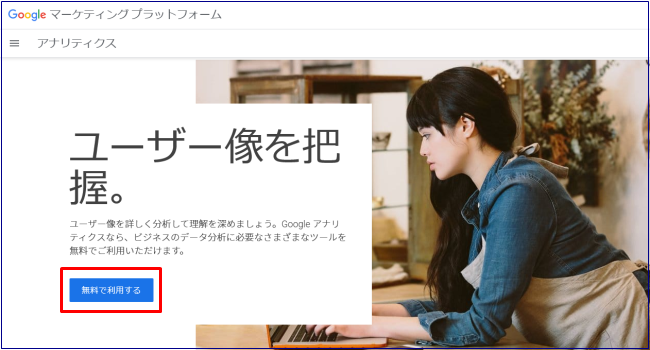
Googleアカウントがない場合は「アカウントを作成」をクリック、ある場合は「メールアドレスまたは電話番号」を入力し「次へ」からログイン
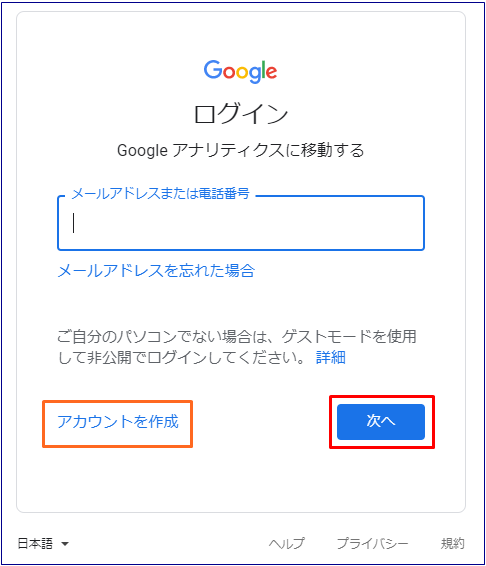
Googleアナリティクスのアカウントを開設
Googleアナリティクスにおける「アカウント」は、構造の中の一番大きな枠になります。
実社会に例えると、アカウントは会社や組織ということになります。
後で間違えないように具体的なわかりやすい名称を入力して下さい。
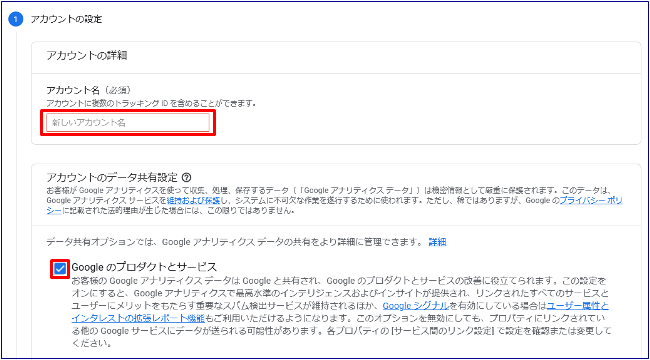
- Googleのプロダクトやサービス(上記の画像)
- ベンチマーク
- テクニカルサポート
- アカウントスペシャリスト
これらの共有オプションについては、不要と判断するものがなければそのままチェックを入れます。
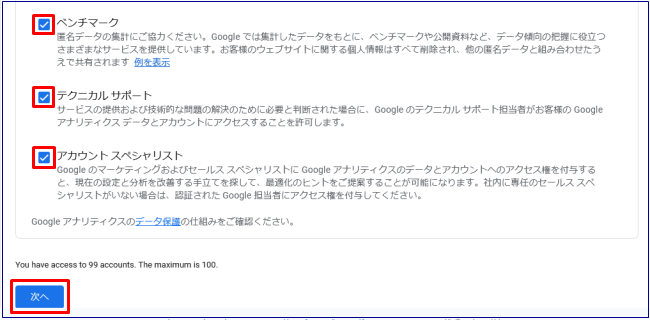
まず、ウェブサイトのURLを入力
現在、Googleアナリティクスは新旧2つのバージョンが利用可能ですが、先日Googleはユニバーサルアナリティクスのヒット処理を2023年7月1日で停止すると発表しました。
新しいタイプは「Googleアナリティクス4 プロパティ(GA4)」という名称で、より分析の精度が高くなり、プライバシー保護も強化されています。
ということで、下記の作成画面では「Googleアナリティクス4」と「ユニバーサルアナリティクス」のプロパティを両方作成するにチェックを入れます。
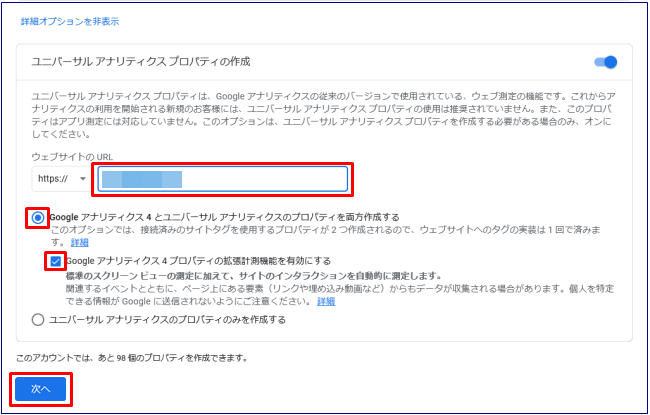
◇プロパティの詳細を記入して「次へ」をクリック
・プロパティ名
アカウントの下に位置する層で、1アカウントにつき上限50のプロパティが作成できます。
実社会に例えるとアカウント名が会社や組織名なのに対し、プロパティ名には部門やプロジェクト名を入れます。
ここでは、ブログ名をそのまま記入すると一番わかり易い。
・タイムゾーン
日本を選択
・通貨
日本円を選択
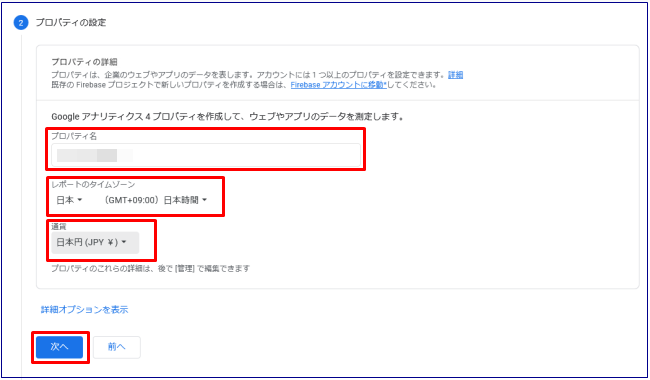
あてはまる答えにチェックを入れます。
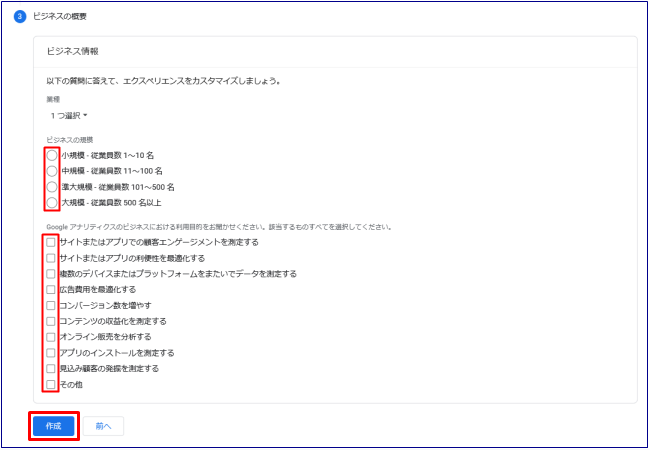
ウェブサイトのURLを入力します。
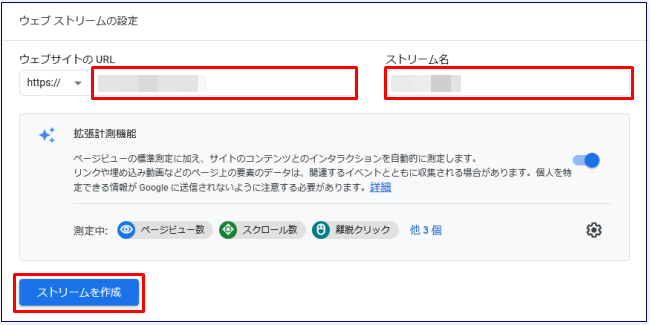
「ストリームを作成」ボタンをクリックすると、下記の画面が表示されます。
こちらに表示される「測定ID」が必要になります。
ワードプレスなどのアナリティクス設定ではこの「測定ID」をコピー&ペーストして設定します。
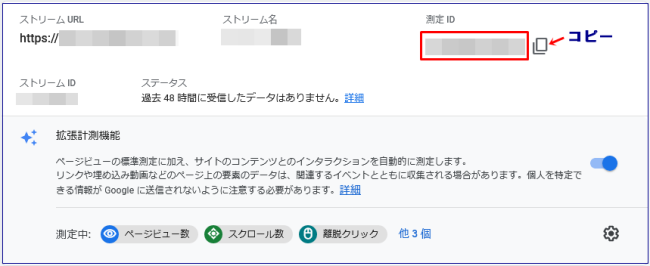
グローバルサイトタグ(gtag.js)や、HTMLサイトのヘッダー内に記載する場合は、下記のタグを使用します。
青い線で囲った部分は、上記画像の「測定ID」になります。
ワードプレスでは、この「測定ID」のみ記載すればOKのケースが多いです。
ワードプレスのテーマによっては、ヘッダー内に下記のタグをそのまま入力(コピー&ペースト)することもあります。
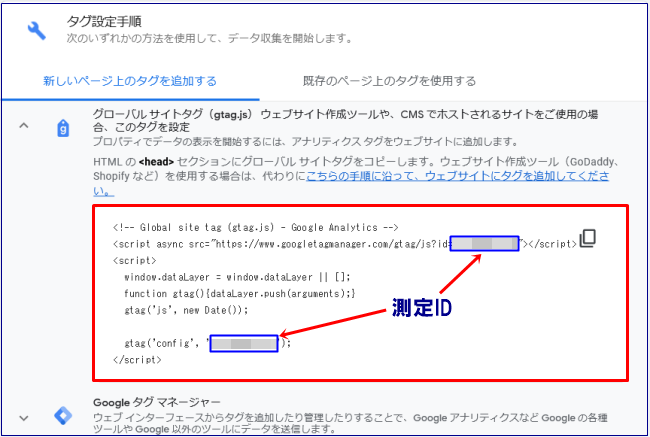
これで、アカウント開設手順は終了です。
ワードプレス設定の一例
ワードプレスのプラグイン「SEO PACK」を利用した場合の「Googleアナリティクス設定」手順は下記になります。
ワードプレスの管理画面から「SEO PACK」→「一般設定」を選択
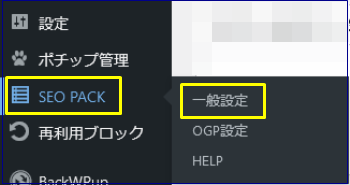
「一般設定」から「Googleアナリティクス」を選択
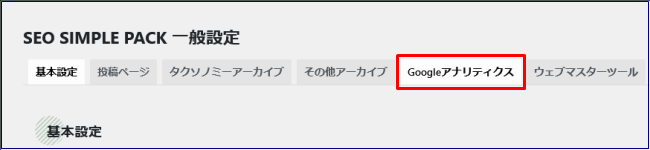
「トラッキングコードの種類」は「gtag.js」を選び、上記の「測定ID」をペーストし、「設定を保存する」をクリックして設定
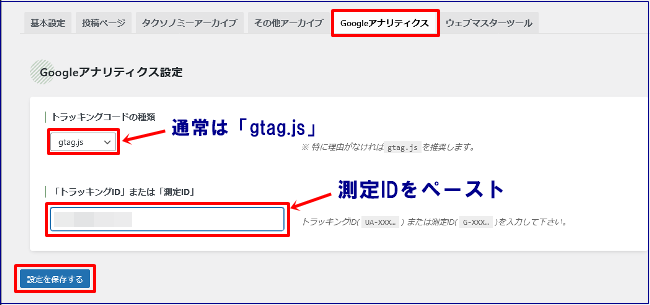
サーチコンソールとの連携について
GoogleアナリティクスはGoogleサーチコンソールと連携することで、Webサイトの集客からコンバージョンに至るまで、まとめて管理や分析ができるようになります。
こちらでは、アナリティクスをサーチコンソールと連携する手順を説明します。
アナリティクスの管理画面から「Serch Consoleリンク」を選択
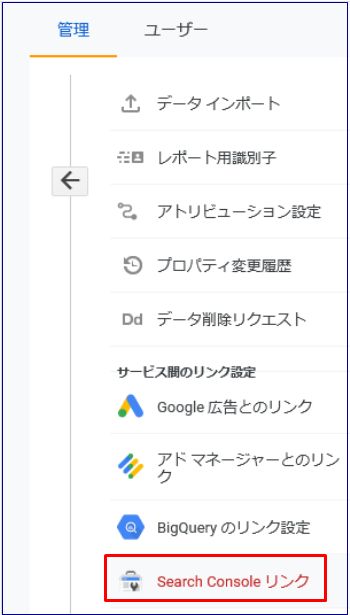
「リンク」をクリック
(この時点ではまだリンクされていないので、下記の情報にも「リンクはまだありません」と表示されています。)
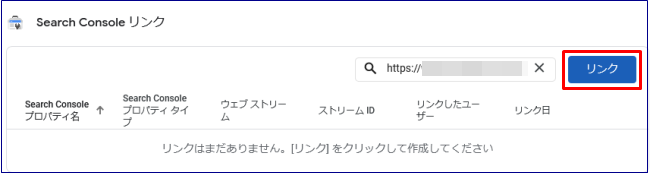
サーチコンソールとのリンクの設定
◇Serch Consoleプロパティを選択
サーチコンソールプロパティにリンクする「アカウント」を選択
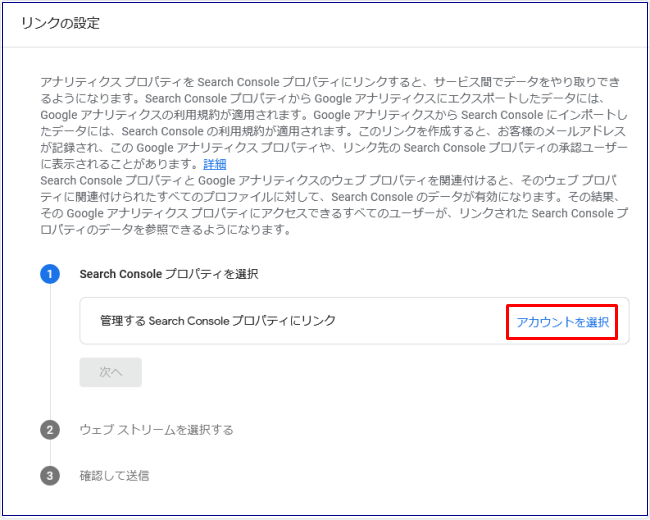
「管理するSerch Consoleプロパティにリンク」から該当するプロパティ(URL)を選択して「確認」をクリック
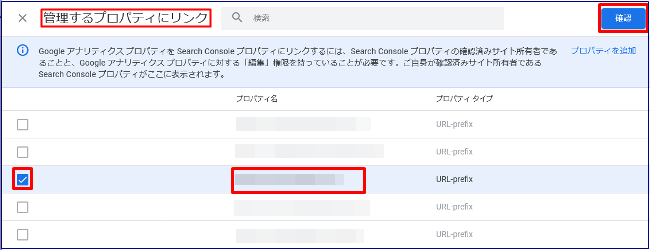
「URL」が表示されるので、確認したら「次へ」をクリック
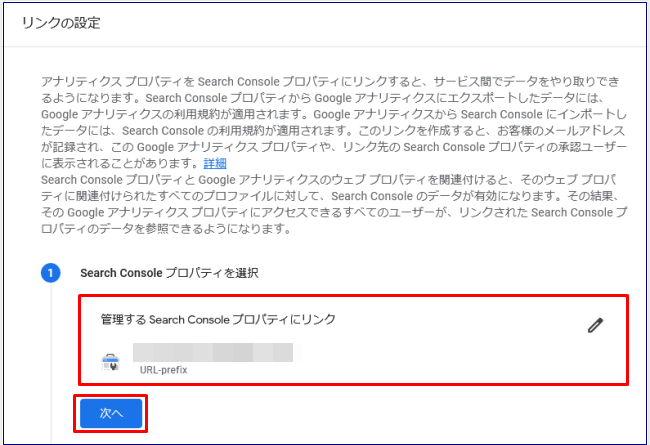
◇ウェブストリームを選択
「ウェブストリームで選択」で「サイト(ブログ)名」と「URL」がが表示されるので、確認したら「次へ」をクリック
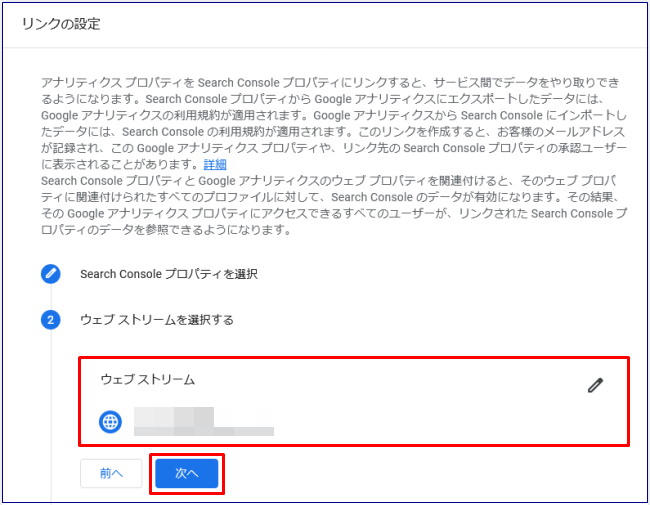
「データストリームを選択」
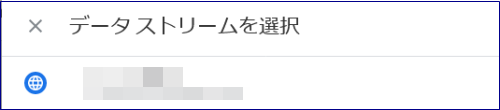
◇確認して送信
「管理するSerch Consoleプロパティにリンク」「ウェブストリーム」を確認して「送信」をクリック
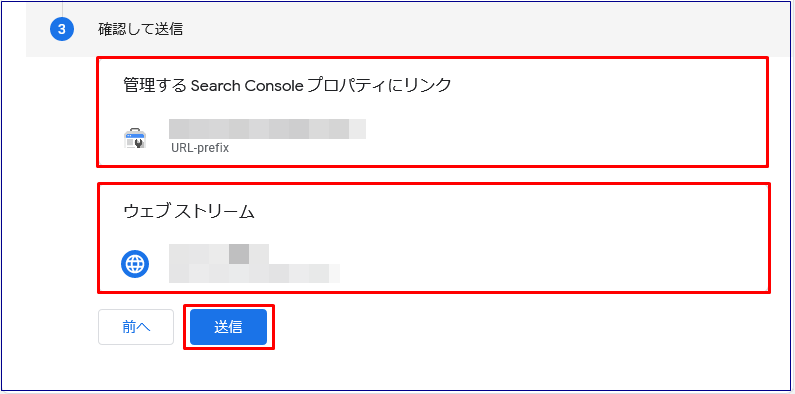
リンクが作成されます。
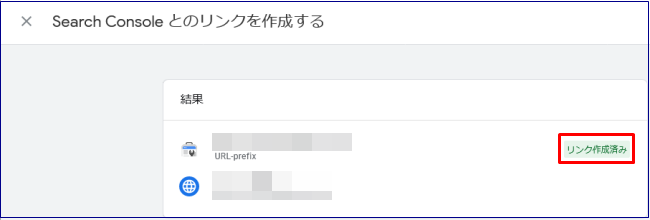
「Serch Consoleリンク」にリンクされたプロパティ名などの情報が表示されます。
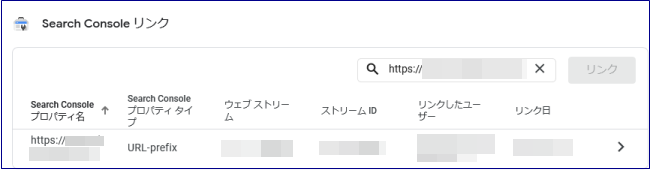
まとめ
「Googleアナリティクス」は、「Googleサーチコンソール」と連携してリスティングキーワードや検索キーワードを把握するため目に利用したり、新規のユーザー数やユーザーの年齢や性別・地域や使用デバイスなどの情報を確認できる、Webサイトやブログ運営に欠かせないツールです。
ですが、初めて使用する方にとっては登録すること自体がわかりにくく、かなりハードルが高いツールでもあります。
こちらでは、「Googleアナリティクス」の設定手順や「Googleサーチコンソールとの連携方法など、画像を用いて細かく説明しています。
Webサイトやブログ運営の参考になれば幸いです。