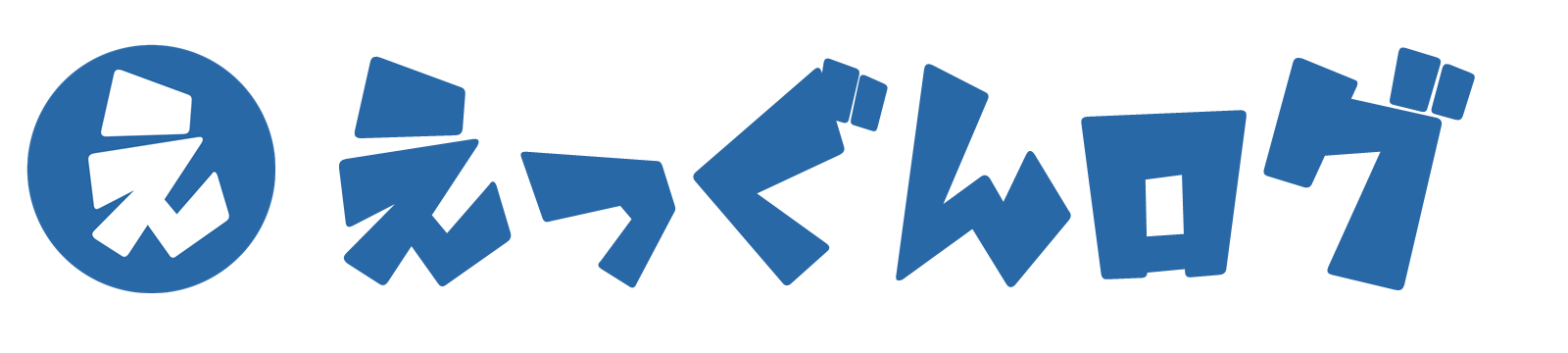1996年に創業されたさくらインターネットが手掛ける、レンタルサーバーとしては老舗の「さくらのレンタルサーバ」
以前は管理画面が使いにくいという声もありましたが、最近大幅リニューアルして使いやすくなっています。
こちらでは、他社で取得した独自ドメインを「さくらのレンタルサーバ」で設定する手順や無料SSL設定などを、わかりやすいように画像を用いて説明しています。
さくらのレンタルサーバ向けにネームサーバーを変更
独自ドメインを取得したら、ドメイン業者のネームサーバーを「さくらのレンタルサーバ」へ向ける必要があります。
例として、お名前.comとムームードメインでのネームサーバー設定を説明します。
お名前.comのメールサーバーを変更
まず、「お名前.com」のネームサーバー設定方法になります。
管理画面から「ドメイン」⇒「ドメイン機能一覧」を選択
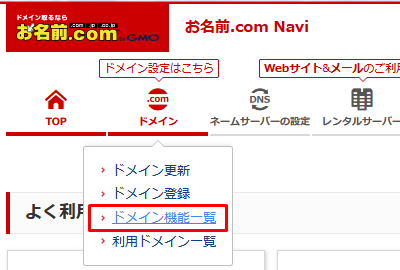
「ネームサーバーの変更」を選択
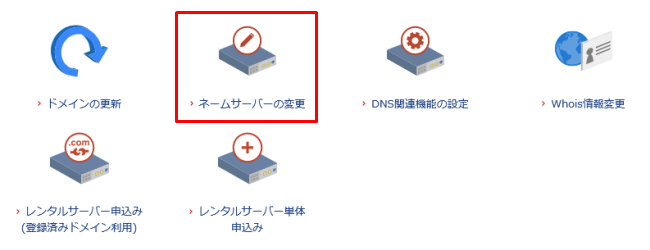
「ネームサーバー」を変更する「ドメイン」にチェック
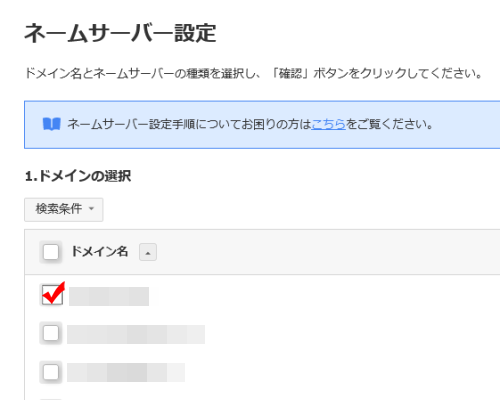
「さくらのレンタルサーバ」のネームサーバーは下記になります。
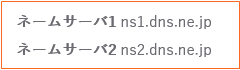
下の方にある「2.ネームサーバーの選択」の「その他のサービス」を選び、下記の文字列をネームサーバー1と2の欄にコピペ入力します。
ネームサーバー1 : ns1.dns.ne.jp
ネームサーバー2 : ns2.dns.ne.jp
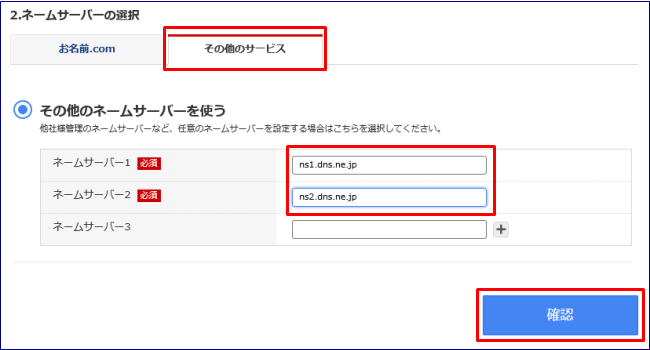
最後に「確認」ボタンをクリックすれば終了です。
ムームードメインのメールサーバーを変更
次に、「ムームードメイン」のネームサーバー設定方法になります。
コントロールパネルの「ドメイン操作」⇒「ネームサーバ設定変更」を選択
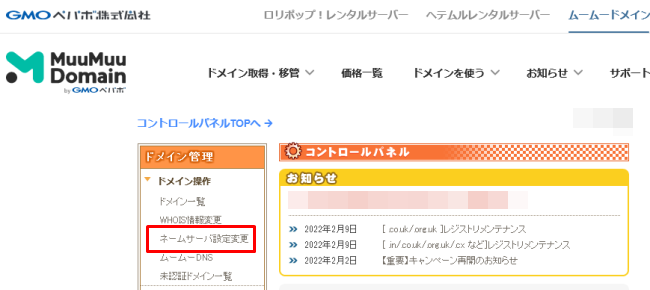
「ドメイン一覧」の中から、該当するドメインの「ネームサーバー設定変更」をクリック
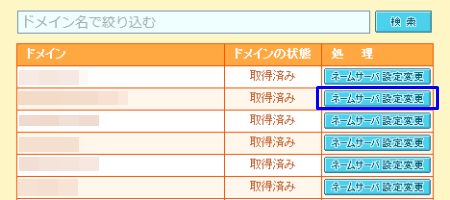
「GMOペポパ以外のネームサーバーを使用する」に、「さくらのレンタルサーバ」のネームサーバーを入力します。
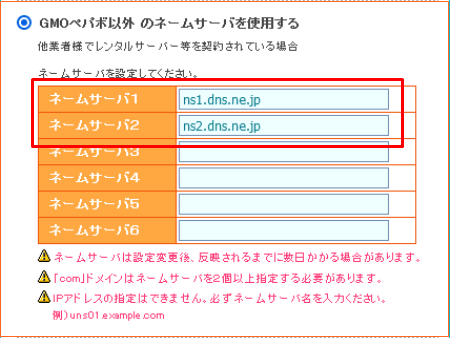
一番下の「ネームサーバー設定変更」をクリックすれば終了です。
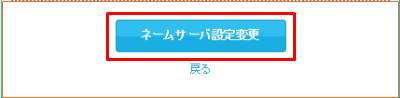
さくらのレンタルサーバに独自ドメインを登録
「ドメイン/SSL」→「ドメイン/SSL」を選択
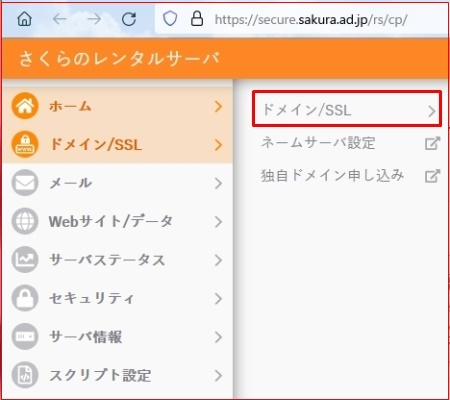
「ドメイン新規追加」ををクリック
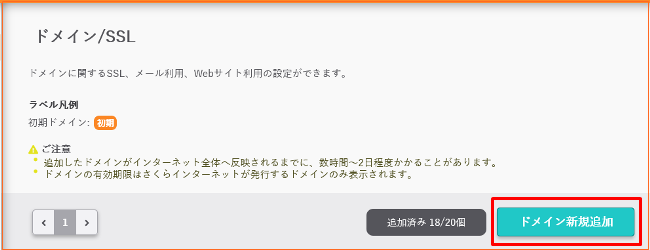
「他社で取得したドメインを移管せずに使う」の画面にある空欄に、「登録したいドメインを入力し「追加」ボタンをクリック
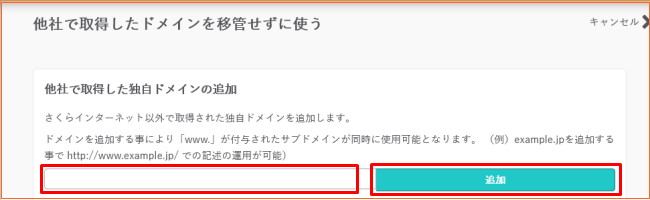
独自ドメインの設定手順について
「ドメイン/SSL」→「ドメイン/SSL」を選択
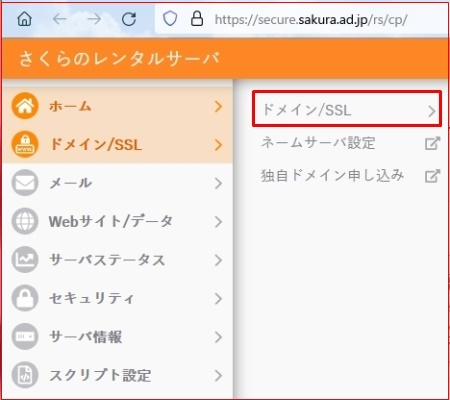
設定を行う独自ドメインの「設定」をクリック
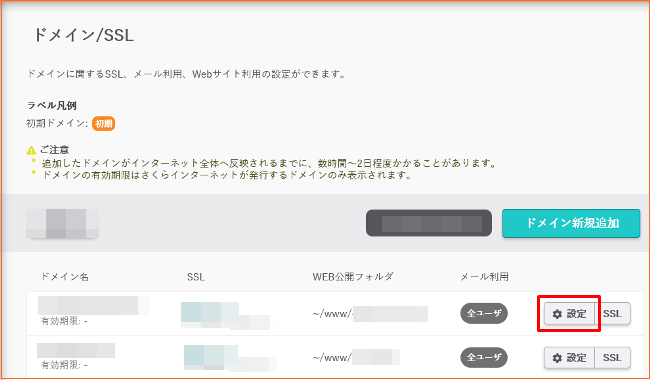
「ドメインの基本設定」を行います。
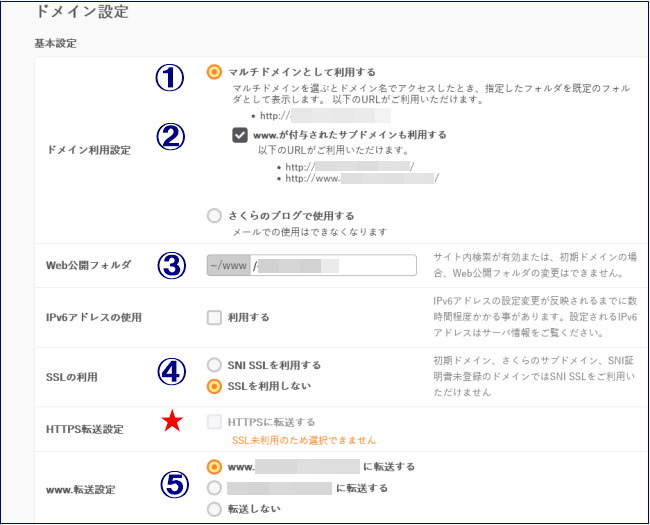
①.マルチドメインとして利用する
「さくらのレンタルサーバ」の場合、一番下位プランの「ライト」でも独自ドメインは20個まで登録できる「マルチドメイン設定」になっているので、これはそのままでOKです。
②.wwwが付与されたサブドメインも利用する。
ドメインの前に「www.」を付ける場合は、こちらにチェックを入れます。
③.Web公開フォルダ
登録した独自ドメインを利用して作成したWebサイトのデータは、ここで付けたフォルダー名の中に保存されます。
「.com」や「.net」の前の「セカンドレベルドメイン」の文字列をフォルダー名にするとわかりやすい。
例えば、ドメイン名が「sample.com」の場合、フォルダー名は「sample」とします。
④.SSLの利用
基本的にSSLは利用する必要がありますが、新規ドメイン登録の場合は別途SSL設定を行います。
最初は、そのまま「SSLを利用しない」でOKです。
★HTTPS転送設定
SSL設定が済んだ場合、こちらにチェックを入れます。
但し、自分で「htaccess」ファイルをアップしてリダイレクト設定を行う場合は、チェックを入れる必要はありません。
⑤.www.転送設定
上記のドメイン利用設定で「www.」の付与設定を行った場合、「www.ドメイン名に転送する」を選択した方が良いでしょう。
上記同様、自分で「htaccess」ファイルをアップしてリダイレクト設定を行う場合は、「転送しない」設定でOKです。
◇「メール機能利用時のドメイン設定」
メール機能も利用する場合、「メールの利用範囲」は「全ユーザ」、「SPFレコードの使用」は「利用する」にチェックを入れればOKです。
全て終わったら「保存」をクリックします。
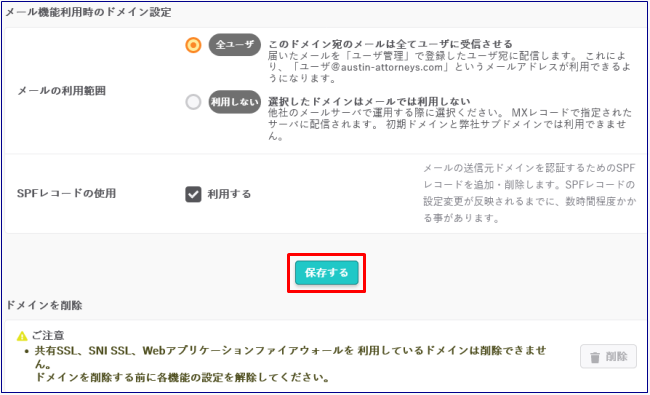
独自ドメインの無料SSL設定手順について
「ドメイン/SSL」→「ドメイン/SSL」を選択
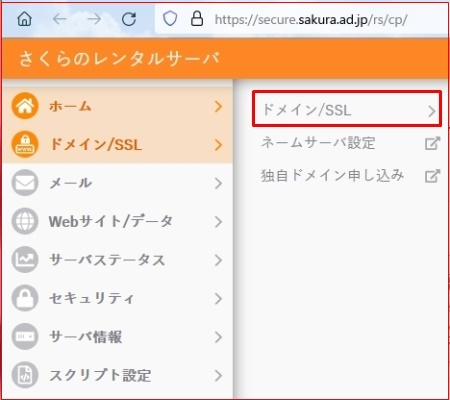
対象ドメインの一番右端「SSL」ボタンをクリック
SSL設定をしている場合は青枠にあるように「SNI SSL、有効期限」が表示されますが、未設定の場合には何も表示されません。
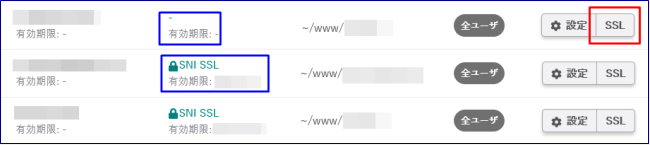
「登録設定を始める、SSL証明書の種類を選択」ボタンをクリック
下記に表示されている「このプランを申し込む」は無視して下さい。
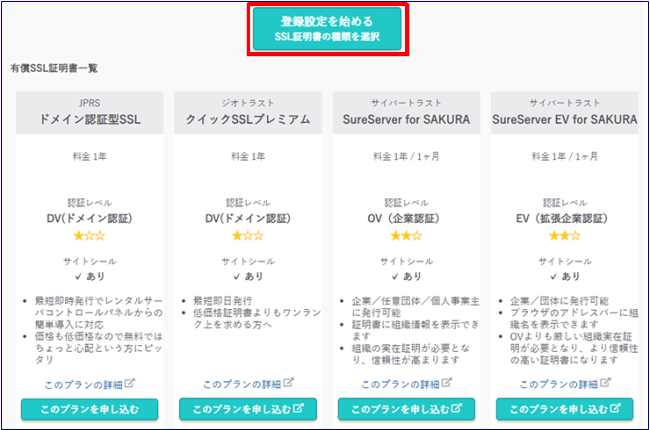
「SSL証明書の利用種類を選択」の画面から、通常は無料の「Let’s Encrypt(無料SSL)」を選択します。
「利用する」をクリック
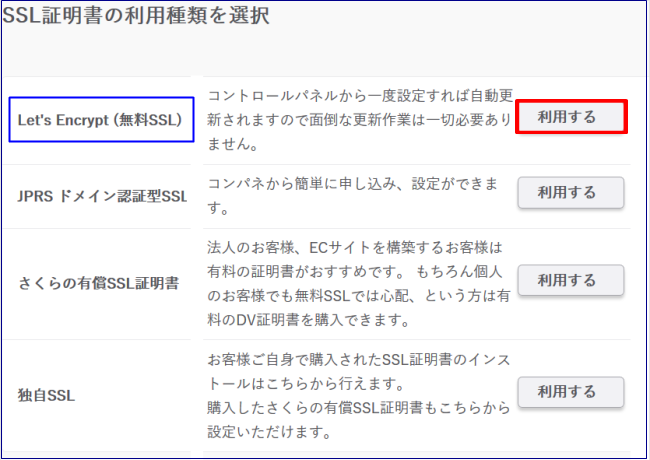
「無料SSL証明書登録」画面の「利用ポリシー確認」にチェックを入れ、「無料SSLを設定する」をクリック
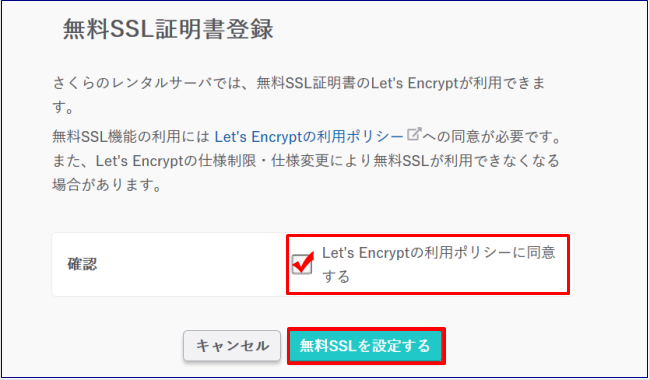
設定が終了するまでしばらく時間がかかります。
これで「無料SSL設定」は終了です。

無料SSL設定の更新エラーについて
「Let’s Encrypt(無料SSL)」は、削除しない限り、一度登録すれば有効期限が来ても自動更新が行われます。
但し、何らかのタイミングでエラーになり更新できないこともあります。
その場合、下記のようなメールが送られてきますので、手動での更新を行う必要があります。
手動更新は簡単にできるので、慌てる必要はありません
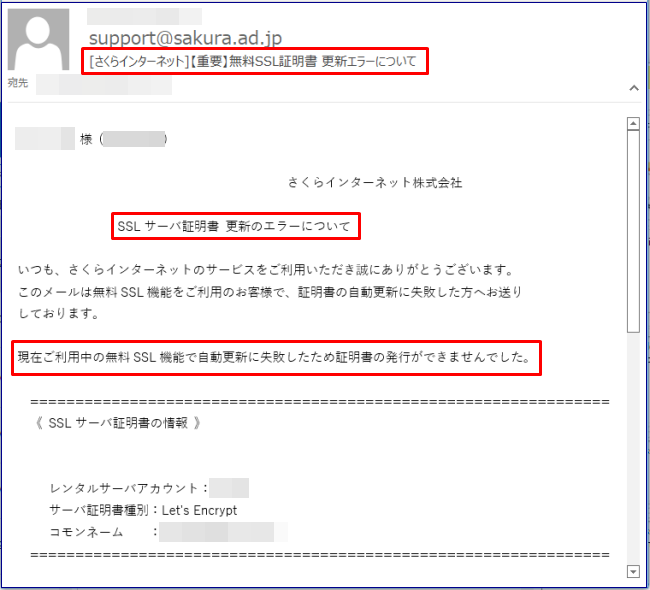
「ドメイン/SSL」→「ドメイン/SSL」を選択
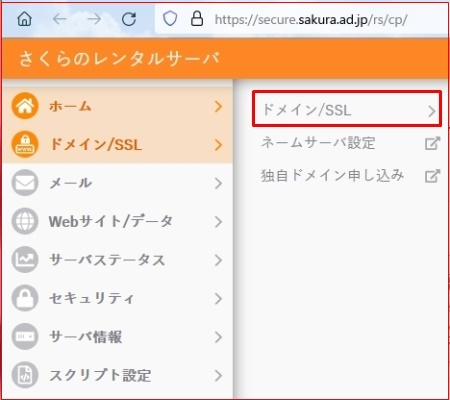
対象ドメインの一番右端「SSL」ボタンをクリック
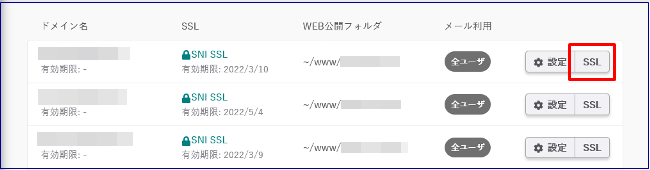
更新エラーの場合、「SSL証明書の設定」画面で下記のような「無料SSLの自動更新に失敗しました。」という赤いラインが表示されます。
一番右端の「更新手続きへ進む」をクリック
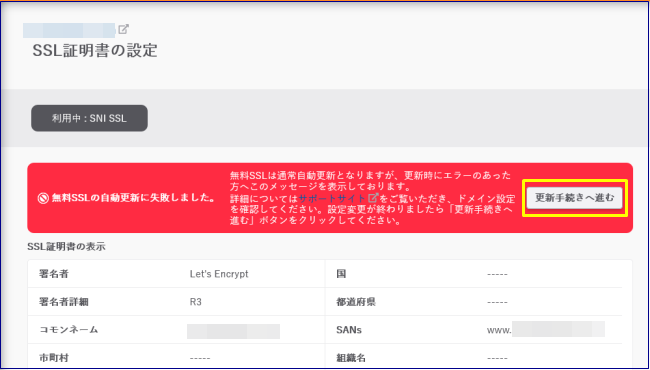
「無料SSL証明書登録」画面の「無料SSLの更新」ボタンをクリック
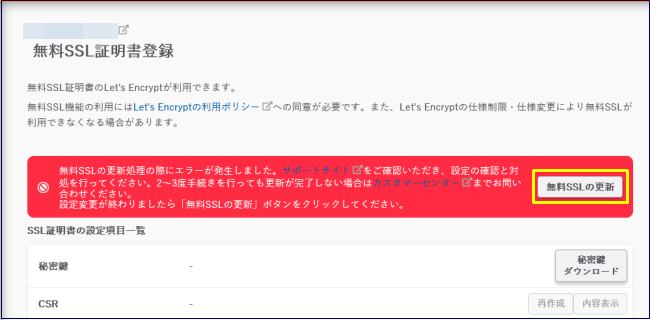
「SSL証明書の設定」から赤いラインが削除され手動での更新が完了します。
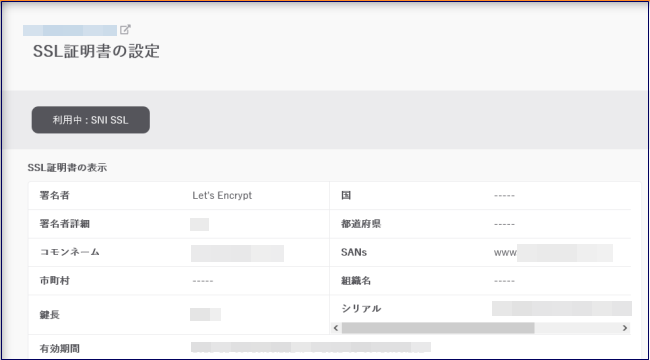
ちなみに、SSL設定をしないで「http://ドメイン名」ではなく「https://ドメイン名」を入力すると、下記のような画面が表示されます。
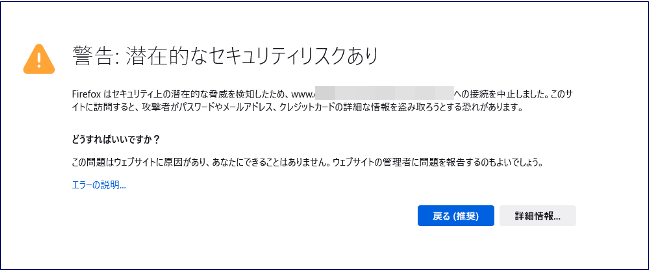
まとめ
こちらでは、他社で取得した独自ドメインを「さくらのレンタルサーバ」で設定する手順や無料SSL設定の方法を、画像を用いてわかりやすく説明しています。
また、SSL化に伴う「https」変更や、wwwありなしの統一についての説明はこちらでチェックすることが出来ます。

「さくらのレンタルサーバ」の設定で困っている方の参考になれば幸いです。