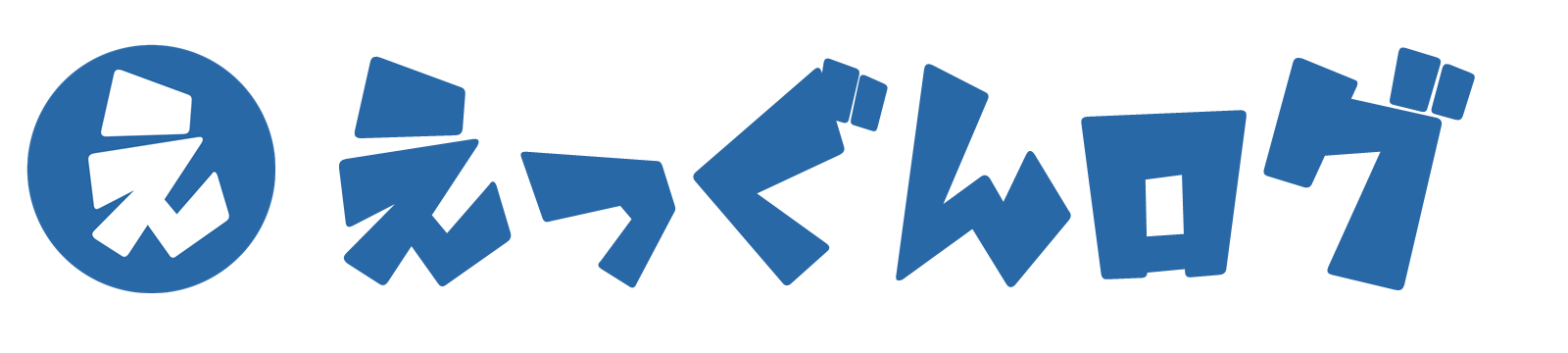Webサイトやブログ運営のGoogle検索キーワードの表示回数や順位の推移、パフォーマンス分析などには欠かせない「Googleサーチコンソール」
新しく投稿したばかりのブログページに、Googleクローラーを呼び込むためのインデックス登録にも利用しているブログオーナーは多いことでしょう。
しかし、「Googleサーチコンソール」でドメインの所有権を証明するための手順で壁にぶつかったという方も多いのではないでしょうか?
それは、利用するドメイン登録会社やレンタルサーバーによって、設定方法がそれぞれ異なるからです。
「Googleサーチコンソール」のプロパティ作成にはドメインタイプとURLプレフィックスの2種類ありますが、特にDNSレコードで証明するしか選択肢がない「ドメインタイプ」を選んだ場合、少しだけ手間がかかってしまいます。
こちらでは、バリュードメインでドメイン取得し、コアサーバーやさくらのレンタルサーバ・ロリポップなどのレンタルサーバーで運用するケースの、ドメインタイプでの所有権証明設定の手順を説明しています。
ちなみに、ドメインタイプとURLプレフィックスの違いについて知りたい方は、下記のページにて説明しています。

エックスサーバーの場合は簡単で、エックスサーバー側で設定できます。
エックスサーバーでのTXTレコード設定は下記で説明しています。

バリュードメインでドメイン取得&コアサーバーでサイト運営する場合
まず、メニューから「ドメイン」→「ドメインの設定操作」を選択
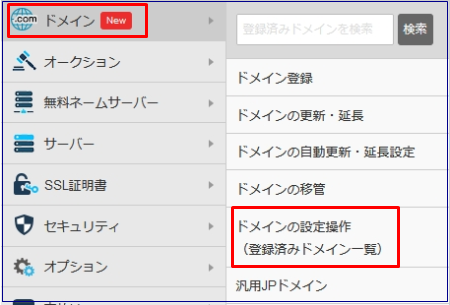
対象のドメインの「DNS/URL」をクリック
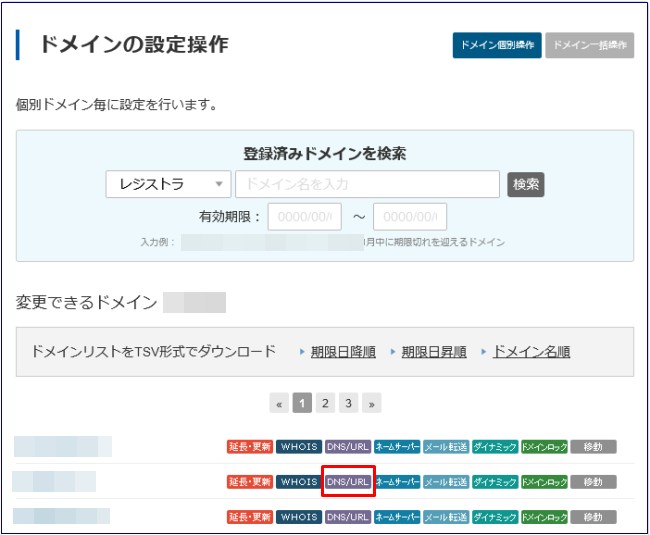
画像を少し大きくしたものがこちら
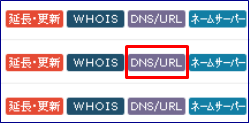
このようなDNS設定になっています。
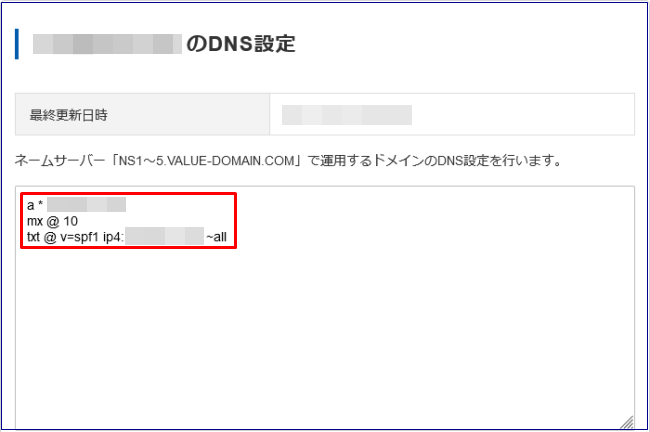
この一番下に、下記の文字を入力(ペースト)します。
txt @ google-site-verification=(サーチコンソールの登録の際に割り当てられたTXTレコード)
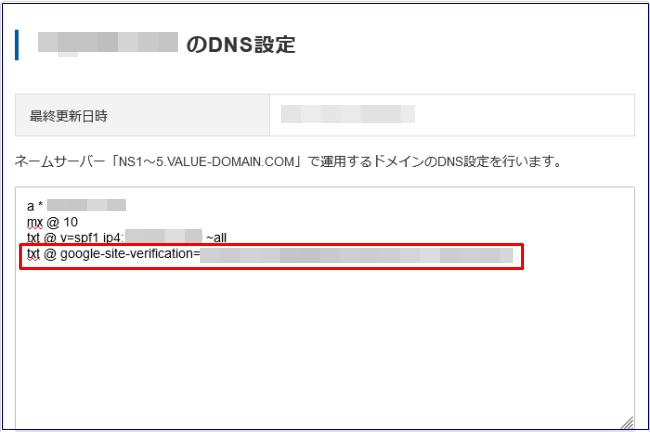
上記の「txt @ google~」の記号ですが、「txt」と「@」、「@」と「google~」の間は「半角」空けて下さい!
少し拡大します。
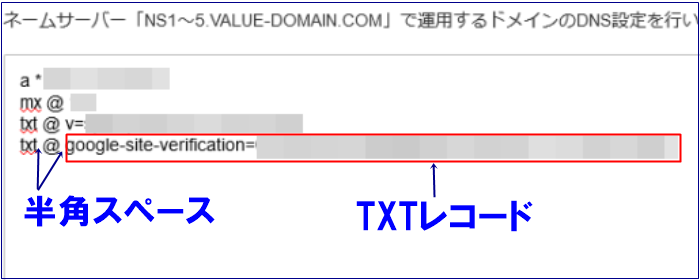
TXTレコードは、サーチコンソールを登録する際に表示されるこのような画面からコピーします。
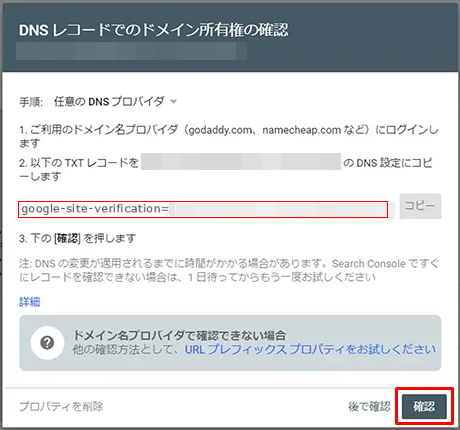
また、バリュードメインで取得の場合でも、お名前.comのネームサーバーになっているドメインもあります。
そのようなケースの場合、設定画面が違っているので赤枠の設定を加えます。
ホスト名:@
ターゲット:google-site-verification=(TXTレコード)
タイプ:TXT
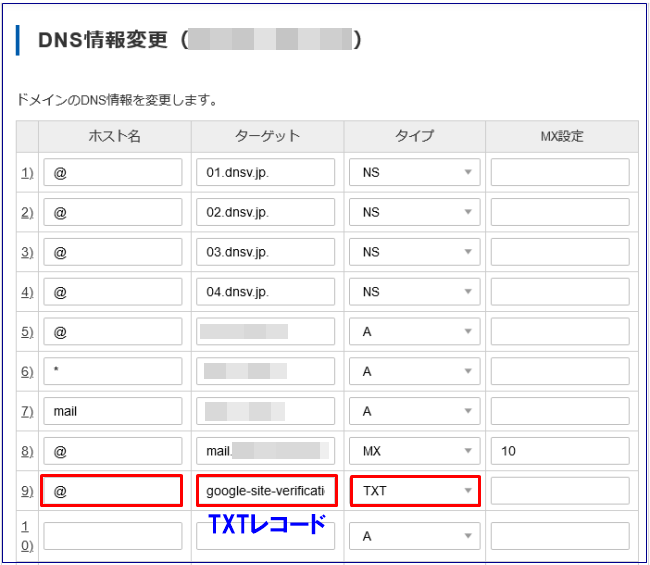
保存をクリックします。
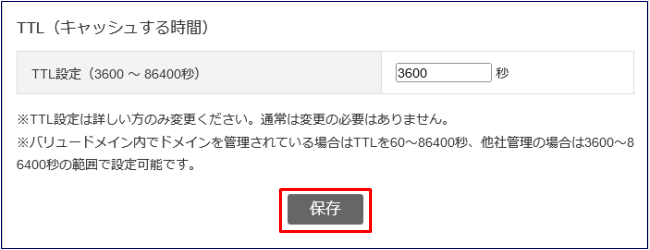
サーチコンソールの「DNSレコードでの所有権確認」画面へ戻り、確認ボタンをクリックします。
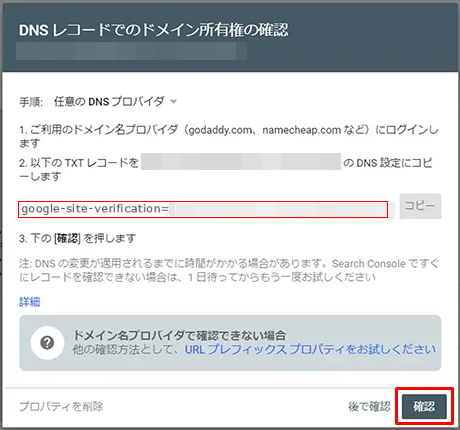
確認が取れたら、サーチコンソールの手順が終了します。
ネームサーバーの変更作業があるので、下記の確認が取れるまで時間がかかる可能性もあります。
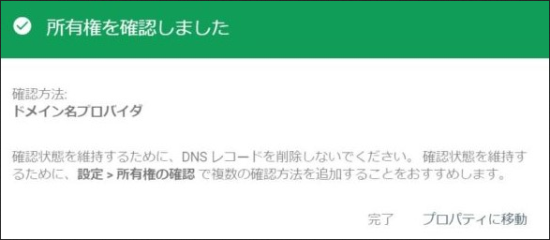
サーチコンソールの登録手順&TXTレコードを取得する手順は、下記で説明しています。

バリュードメインでドメイン取得&さくらのレンタルサーバでサイト運営する場合
①.上記と同じ、対象のドメインの「DNS/URL」をクリック
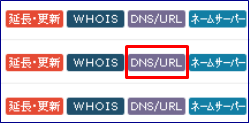
②.上記のコアサーバーとは違い、白紙の画面になっています。
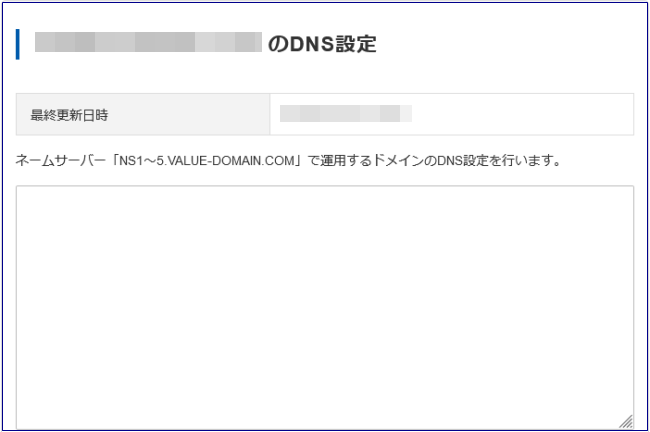
③.下記のように記載します
a @ xxxxxxx(さくらのレンタルサーバのIPアドレス、例:222.111.98.7)
「a」と「@」、「@」と「IP」の間は「半角」空けて下さい!
「txt @ google~」の記号も、「txt」と「@」、「@」と「google~」の間は「半角」空けて下さい!
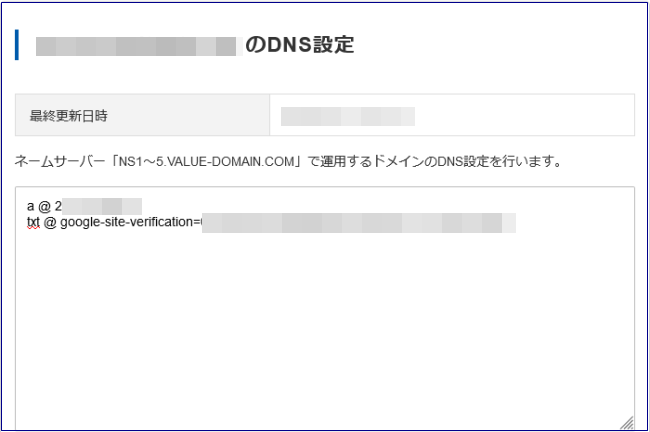
少し拡大します。
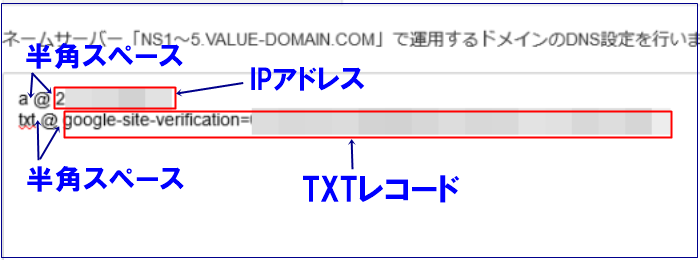
④.保存をクリックします。
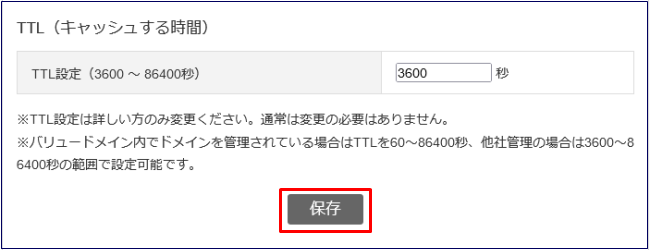
⑤.さくらのレンタルサーバのIPアドレスは、下記の要領で調べます。
管理画面メニューから、「サーバ情報」→「サーバ情報」を選択
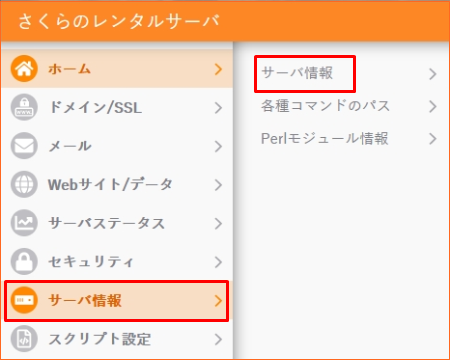
⑥.「サーバ情報」のIPアドレスの「IPv4」の数字が、現在利用している共有サーバーのIPアドレスになります。
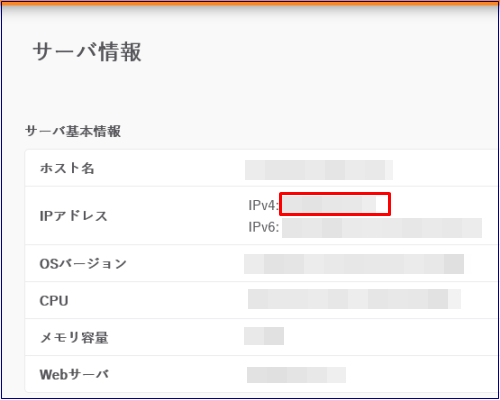
また、既に「さくらのレンタルサーバ」でのドメイン設定が済んでいる場合、ネームサーバーは「さくらのレンタルサーバ」へ向けているはずです。
「a」のところで「さくらのレンタルサーバのIP」を指定しているので、今度はネームサーバーを「バリュードメイン」へ戻します。
⑦.該当ドメインのネームサーバーを開きます。
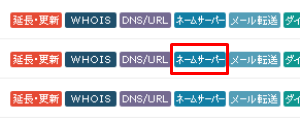
⑧.「さくらのレンタルサーバ」にネームサーバーが向いている場合、下記のようになっているはずです。
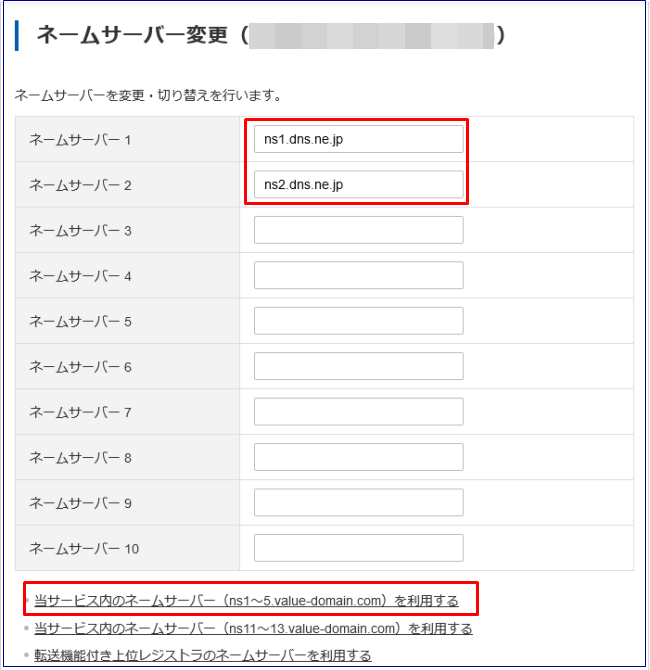
⑨.これを「バリュードメイン」のネームサーバーへ戻します。
画面下の方にある「当サービス内のネームサーバー(ns1~5.value-domain.com)を利用する」というリンクをクリックすると、自動的に「バリュードメイン」のネームサーバーに変わります。
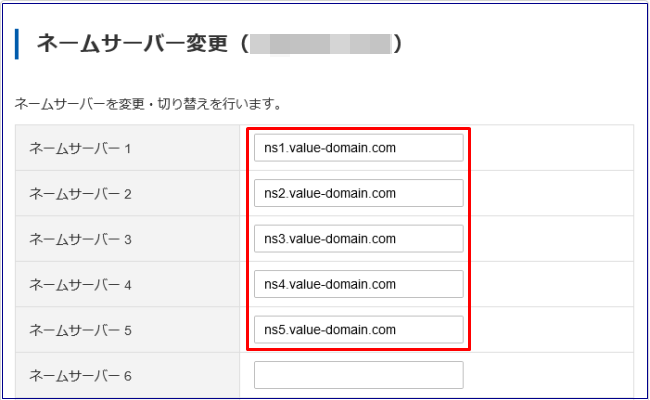
⑩.最後に「保存する」をクリックします。
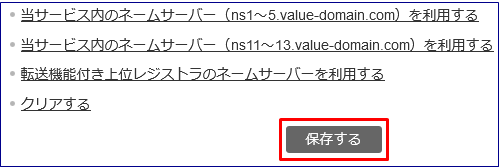
⑪.ここで、サーチコンソールの「DNSレコードでの所有権確認」画面へ戻り、確認ボタンをクリックします。
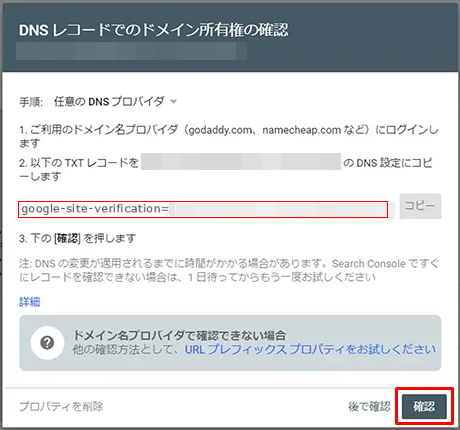
⑫.確認が取れたら、サーチコンソールの手順が終了します。
ネームサーバーの変更作業があるので、下記の確認が取れるまで時間がかかる可能性もあります。
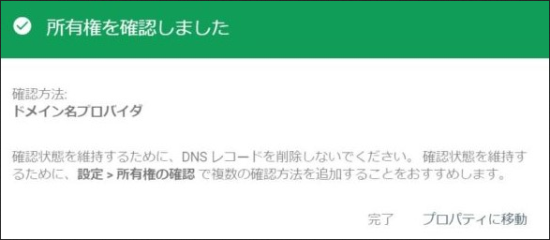
上記の状態だとネームサーバーはバリュードメインになっているため、「さくらのレンタルサーバ」でメールを利用する場合、別途「MXレコード」や「SPFレコード」などの設定が必要になります。
バリュードメインでドメイン取得&ロリポップでサイト運営する場合
ロリポップではDNSレコード編集が出来ないため、所有権を証明するためには「ムームドメイン」の「ムームDNS」を利用する必要があります。
ロリポップDNSからムームーDNSへ変更する方法は、下記背説明しています。
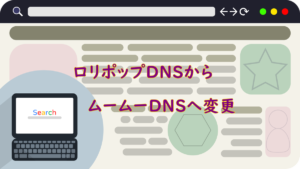
下記は「ムームドメイン」ではなく、「バリュードメイン」で取得したドメインをロリポップで利用する場合の所有権確認手順になります。
上記の「さくらのレンタルサーバ」と①番・②番の手順は同じです。
③.上記の手順同様に、ロリポップのIPアドレスを入力します。
a @ xxxxxxx(ロリポップのIPアドレス、例:222.111.98.7)
「a」と「@」、「@」と「IP」の間は「半角」空けて下さい!
「txt @ google~」の記号も、「txt」と「@」、「@」と「google~」の間は「半角」空けて下さい!
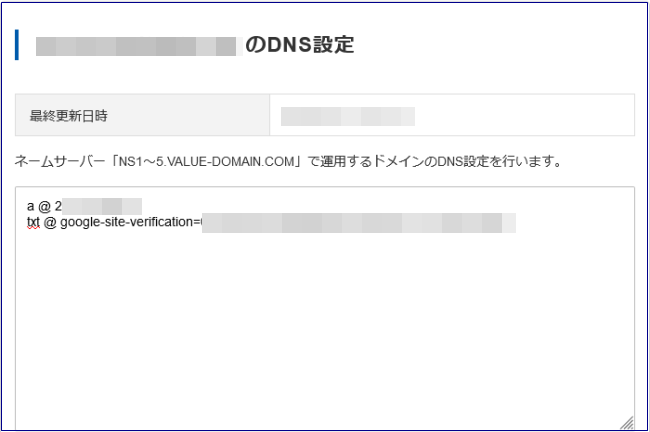
少し拡大します。
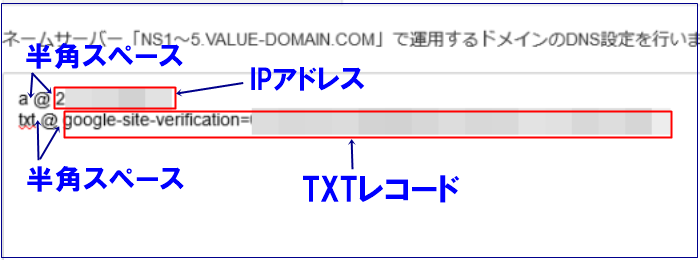
④.保存をクリックします。
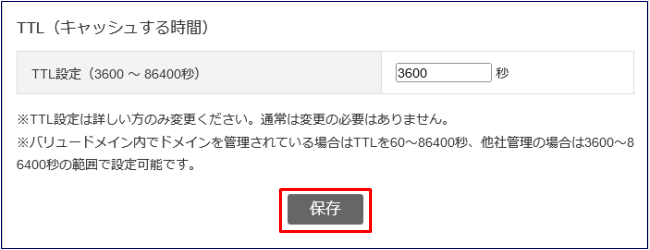
⑤.利用しているロリポップ共有サーバーのIPアドレスを調べます。
ログイン後、「ユーザー設定」→「アカウント情報」を選択
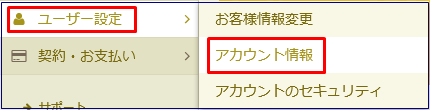
⑥.「ロリポップ!のドメイン」の欄にある「http://」以下のドメインが利用しているサブドメインであり、このドメインの場所を調べることでIPアドレスを知ることが出来ます。
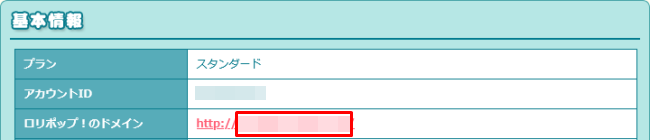
◇IPアドレスは、下記のようなサイトで調べることが出来ます。
https://www.cman.jp/network/support/ip.html
ロリポップ!のドメインを上部窓に入力し、「ご注意・制約事項」にチェックを入れ「管理情報照会実行」をクリックします。
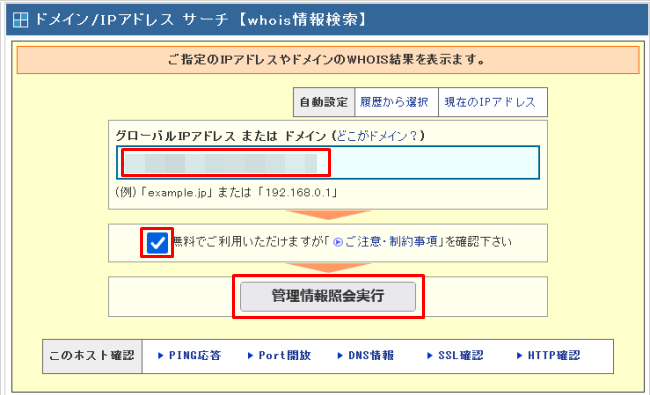
「入力の逆引き または 正引き」の場所がサーバーのIPアドレスになります。
下部分に記載されている「IPアドレス」は、利用者のPCやスマホのIPアドレスです。
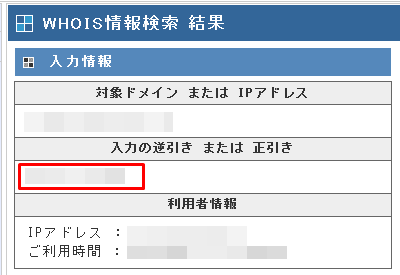
◇下記でも調べることが出来ます。
「DNS」の場所で、ドメインを入力し検索します。
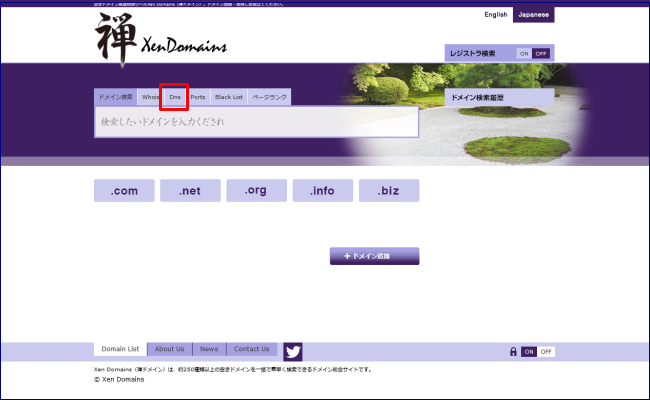
「A」の部分に表示された数字がIPアドレスになります。
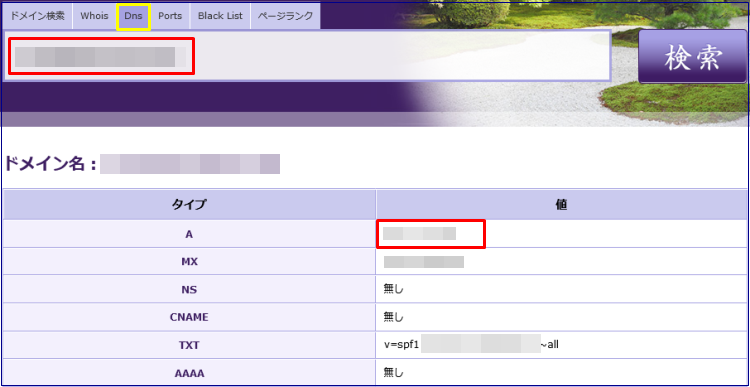
⑦.該当ドメインのネームサーバーを開きます。
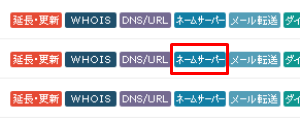
⑧.「ロリポップ」にネームサーバーが向いている場合、下記のようになっているはずです。
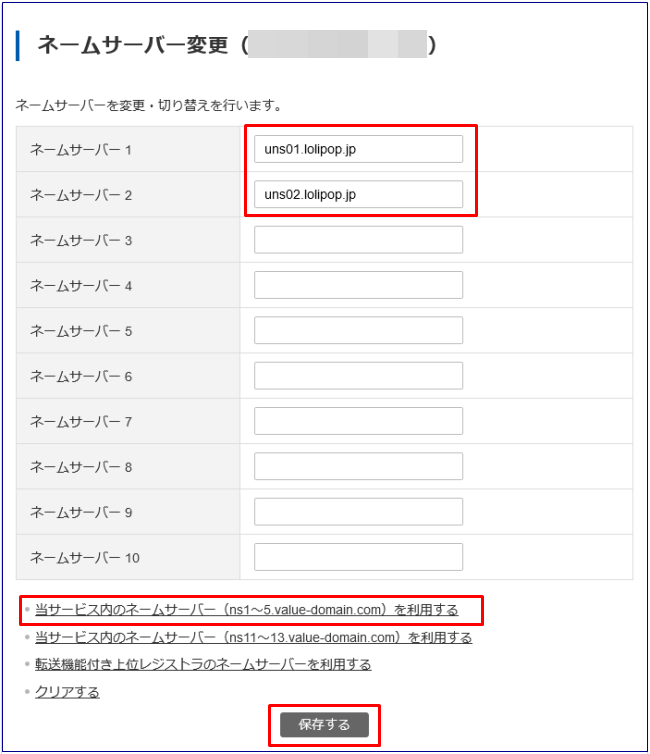
⑨番~⑫番の手順は、「さくらのレンタルサーバ」の手順と同様です。
上記の状態だとネームサーバーはバリュードメインになっているため、「ロリポップ」でメールを利用する場合、別途「MXレコード」や「SPFレコード」などの設定が必要になります。
まとめ
「Googleサーチコンソール」はWebサイトやブログ運営には欠かせないツール。
Google検索キーワードの表示回数や順位の推移、パフォーマンスを分析したり、早めのインデックスを促すためには「Googleサーチコンソール」の導入は非常に重要です。
こちらでは、バリュードメインでドメインを取得し、コアサーバー・さくらのレンタルサーバ・ロリポップで運用するケースで、ドメインタイプでの所有権証明を行うための設定手順を説明しています。
サイトやブログ運営の参考になれば幸いです。